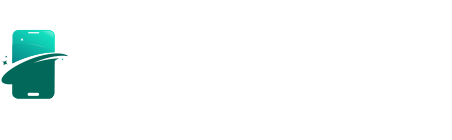In today’s digital landscape, privacy has become a paramount concern for smartphone users. Android, with its extensive market share of over 83% globally, has continuously evolved its privacy features to protect users. However, many powerful privacy tools remain hidden or underutilized. This comprehensive guide will walk you through essential Android privacy features you might be overlooking but should start using today.
Understanding Android’s Privacy Framework
Android’s approach to privacy has matured significantly with each new release. Android 15 represents the culmination of Google’s commitment to user security and privacy, introducing enhanced controls and transparent data management options. The platform now embraces a privacy-by-design philosophy, ensuring privacy considerations are integrated into every aspect of the operating system1.
Before diving into specific features, it’s important to understand where to find these settings. On most Android devices running recent versions:
- Open your Settings app
- Navigate to “Security & privacy”
This central hub provides access to most privacy controls we’ll discuss. Note that menu locations may vary slightly depending on your device manufacturer and Android version.
Essential Privacy Features You Should Enable
Privacy Dashboard
The Privacy Dashboard, introduced in Android 12 and enhanced in subsequent versions, provides a comprehensive overview of how apps access your sensitive data. This powerful tool shows which apps have accessed your camera, microphone, and location in the last 24 hours2.
How to access Privacy Dashboard:
- Open Settings
- Tap “Privacy” or “Security & Privacy”
- Select “Privacy Dashboard”11
With this dashboard, you can:
- Identify which apps accessed sensitive permissions
- Review the timeline of access
- Revoke permissions from apps that don’t need them
Permission Manager
The Permission Manager gives you granular control over what data each app can access. This is crucial for maintaining privacy since many apps request more permissions than they actually need.
Key permissions to review:
- Location
- Camera
- Microphone
- Contacts
- Storage
- Body sensors
How to use Permission Manager effectively:
- Go to Settings > Privacy > Permission Manager
- Review each permission category
- For sensitive permissions like location, consider setting apps to “Only while using” rather than “All the time”
- Revoke unnecessary permissions2
Auto-Reset Permissions
This intelligent feature automatically resets permissions for apps you haven’t used in a while, preventing dormant apps from continuing to access your data in the background.
How it works:
If you haven’t opened an app for several months, Android will automatically revoke its sensitive permissions. When you open the app again, it will need to request those permissions once more2.
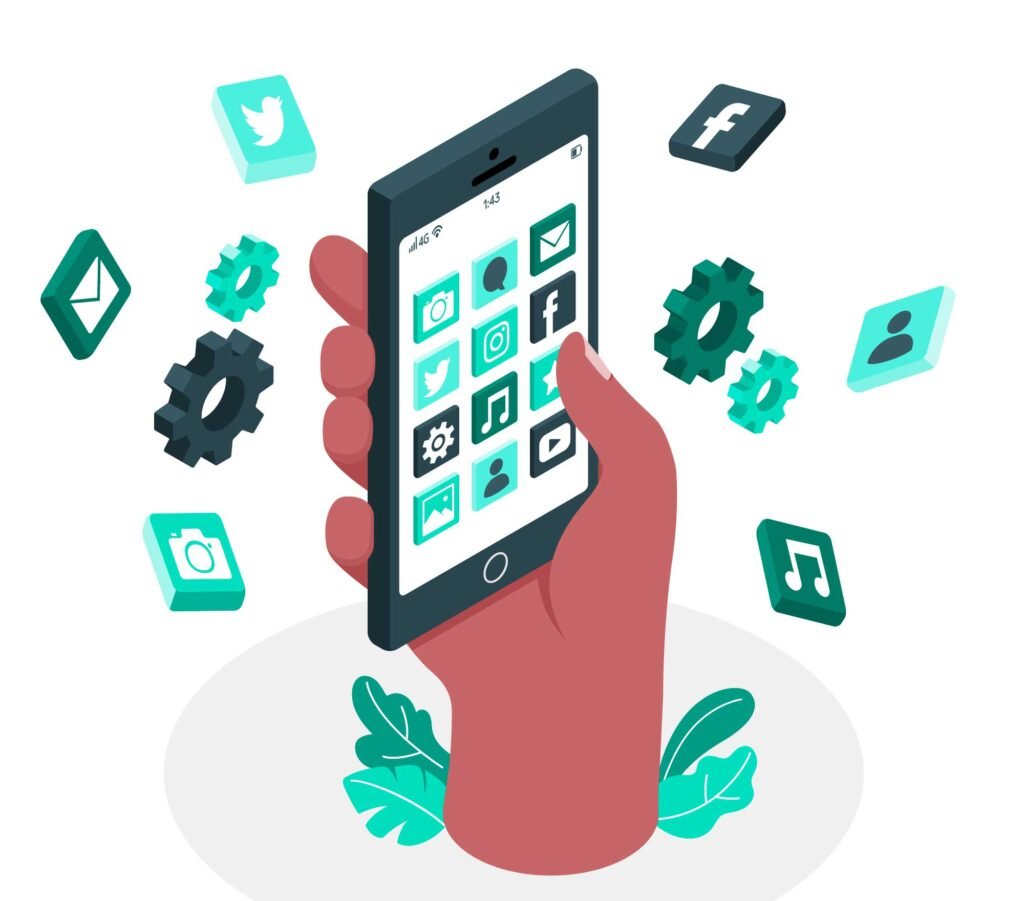
Camera and Microphone Toggles
Android provides quick access toggles to completely disable your camera and microphone at the system level. This ensures no app can access these sensors without your knowledge.
How to use camera and microphone toggles:
- Go to Settings > Privacy > Camera/Microphone access
- Toggle off access when not needed
- Add these toggles to your Quick Settings panel for easier access6
When these are disabled and an app requests access, you’ll receive a notification allowing you to grant temporary permission.
Advanced Privacy Features
Private Space
Private Space is a powerful feature available on Android 15 devices with at least 6GB of RAM. Think of it as a separate, encrypted area on your phone where you can install apps and store data that you want to keep completely separate from your main profile.
How to set up Private Space:
- Go to Settings > Security & privacy > Private Space
- Follow the setup instructions
- Choose whether to use the same PIN as your main profile or create a new one
- Optionally create a new Google account specifically for your Private Space7
This feature is ideal for:
- Keeping sensitive communication apps separate
- Storing private photos
- Using apps that you know collect data but occasionally need
Scam Detection
Android 15 introduces AI-powered scam detection in Google Messages. This feature analyzes conversational patterns to identify potential scams, even when the initial messages seem harmless.
How it works:
- The system monitors message patterns that match known scam techniques
- When suspicious activity is detected, you receive a real-time warning
- You can easily block and report the conversation
- All analysis happens on your device, keeping your conversations private10
Ad Privacy Controls
Android provides several options to limit ad tracking and personalization:
How to manage ad privacy:
- Go to Settings > Privacy > Ads
- Reset your advertising ID to disconnect your previous app activity
- Delete your advertising ID so apps can no longer show personalized ads
- Turn off ad topics and app-suggested ads6
Privacy Features Comparison
| Feature | Available Since | Function | Privacy Impact |
|---|---|---|---|
| Privacy Dashboard | Android 12 | Monitors permission usage | High |
| Permission Manager | Android 10 | Controls app permissions | Very High |
| Auto-Reset Permissions | Android 11 | Revokes unused app permissions | Medium |
| Camera/Mic Toggles | Android 12 | Disables sensors system-wide | High |
| Private Space | Android 15 | Creates isolated environment | Very High |
| Scam Detection | Android 15 | Identifies suspicious messages | Medium |
| Ad Privacy Controls | Android 12 | Limits ad tracking | Medium |
Implementation Strategies
For Basic Protection
If you’re just getting started with enhancing your privacy, focus on these essential steps:
- Review app permissions – Go through your most-used apps and ensure they only have access to what they need
- Enable two-factor authentication on your Google account
- Set up Find My Device to protect your data if your phone is lost
- Disable ad personalization to reduce tracking
For Enhanced Privacy
For those seeking stronger privacy protections:
- Set up a Private Space for sensitive apps and data
- Use the camera and microphone toggles regularly
- Configure lockscreen notifications to hide sensitive content
- Enable automatic updates to get security patches quickly
- Consider using a VPN for additional network privacy11
Making Privacy Part of Your Routine
Privacy isn’t a one-time setup but an ongoing practice. Consider these habits:
- Regularly review the Privacy Dashboard (monthly)
- Check app permissions after updates
- Run Google’s Privacy Checkup quarterly
- Reset your advertising ID periodically
- Review which apps have access to your location
FAQ: Android Privacy
How do I know if an app is accessing my data?
The Privacy Dashboard shows which apps have accessed sensitive permissions like location, camera, and microphone in the last 24 hours. Check it regularly to spot unexpected access patterns2.
Can I use Android without a Google account?
Yes, but with limited functionality. You can use a custom ROM without Google services, but you’ll lose access to the Play Store and many popular apps.
Does Android track my location even when GPS is off?
Apps can still determine approximate location through Wi-Fi networks and cell towers unless you disable all location services or revoke location permissions for specific apps6.
How do I protect my data if my phone is stolen?
Enable Find My Device, use a strong screen lock, enable biometric authentication, and consider setting up automatic data wiping after multiple failed unlock attempts7.
Are Android’s built-in privacy features enough?
For most users, Android’s privacy features provide adequate protection when properly configured. Those with heightened privacy concerns may want to consider additional tools like VPNs, encrypted messaging apps, and privacy-focused browsers11.
What’s the difference between Privacy and Security settings?
Privacy settings control what data is collected and shared, while security settings protect against unauthorized access to your device and data. Both are important components of your overall digital protection.
Conclusion
Android offers a robust set of privacy features that give you significant control over your personal data. By taking advantage of these tools—especially the ones highlighted in this article—you can dramatically improve your privacy posture without sacrificing the functionality you love.
Remember that privacy is personal, and the right configuration depends on your specific needs and concerns. Start with the basics, then gradually implement more advanced features as you become comfortable with managing your privacy settings.
The most important step is simply to begin. Open your Settings app today and start exploring these powerful privacy features that are already at your fingertips.